The webcam light located at the top of the screen on every MacBook Air and MacBook Pro comes on whenever an application activates the FaceTime camera beside it. Macs don't have a control to turn off the webcam light without turning off the webcam as well. To turn off this light, you must deactivate the webcam using the application's controls or quit the application using the webcam. The location of the controls vary with every app. Some applications like Photo Booth won't deactivate the webcam until you quit the application.
Step 1
Press the 'Command' key and then tap the 'Tab' key. A mini-Dock appears in the center of the screen showing you all of your open applications. The icon on the left is the application currently being used. The other applications are running in the background. Use the arrow keys to toggle through the applications.
We're months into a pandemic and it's still hard to find a good webcam for a price that won't make your jaw drop. Videoconferencing, whether it's for work or for a weekly remote board game night. Audio can be configured in Settings Audio. Audio devices listed there occur in all scenes. Audio sources can be added individually to scenes in the same way you add a desktop, window, game, or camera source to a scene, and from the same menu. How to disable a MacBook webcam: Setting input volume levels Another method of warding off snoopers is to mute the input from your microphones. To do this you'll need to open System. How to disable the Mac camera within popular web browsers macOS Safari, the built-in Mac web browser, has advanced security and privacy settings that make this easier. To access these, open Safari, and now click on Safari Menu Preferences. Within Safari settings, you can click on Deny to switch off the camera and audio inputs.
Step 2
Press the 'Right' arrow key until you highlight an application that may be using the webcam. Common webcam applications include FaceTime, Photo Booth, Skype, iMessages and iMovie. Any Web browser may also be using the webcam for chat websites like Facebook, Google Chat, and video chat rooms.
Step 3
Release the Command key when the application is highlighted in the mini-Dock. The application window comes to the front of the screen. Click the webcam control button, which often looks like a camera or video camera icon. If the light does not turn off, or if there is no control button, quit the application.
Step 4
Quit the application by pressing 'Command-Q' on the keyboard. When the application closes, the webcam light should turn off. If it doesn't, repeat the same procedure to find the next likely application that may be using the webcam.
Step 5
Press 'Command-Option-Esc' if an application doesn't close after using the quit command. This opens the Force Quit Applications window. Click the application that isn't responding and then click the 'Force Quit' button.
Click the 'Apple' menu and select 'Restart' if you are unable to find the application using the webcam. Clear the check box beside 'Reopen Windows When Logging Back In' option. When the computer restarts, the webcam light should stay off. If it doesn't, 'Control-click' any active apps in the Dock, select 'Options' and turn off the 'Open at Login' option. Restart the MacBook again. If the light turns on this time, the MacBook may be in need of repair.
References
Tips Descargar adwaremedic para mac.
- Some users have reported the webcam light comes on for no reason even after restarting. If this happens, try opening Photo Booth and then closing it. Photo Booth should take over the webcam and then release it when it closes, turning off the webcam light.
- Although it is rare, malware programs can hijack a Mac's webcam for the purpose of spying on the user. If you suspect this is the case, install an antivirus program designed for Mac computers like Sophos, Norton or McAfee.
- To quickly turn off the webcam, close the MacBook's lid.
Warnings
- Information in this article applies to Mac OS X Mountain Lion. It may vary slightly or significantly with other versions or products.
Writer Bio
A published author and professional speaker, David Weedmark has advised businesses and governments on technology, media and marketing for more than 20 years. He has taught computer science at Algonquin College, has started three successful businesses, and has written hundreds of articles for newspapers and magazines throughout Canada and the United States.
Privacy fears have more people than ever wanting to disable the camera on a Mac. Almost every Mac model has a built-in camera, which is connected to the mic, giving you audio and video whenever needed for FaceTime, Skype, or other calls using your Mac.
However, for Mac cameras can also be used to snoop on people with illegal software. Such as spyware, or even key-logger viruses. Cameras can be used to bribe and blackmail people, and make everyone feel a little uneasy using our Mac's knowing someone else could be watching.
So to prevent this, you need to know how to disable the Mac camera. At the same time, you should also know how to enable it when needed again. In this article, we have a few solutions for both and cover some useful troubleshooting topics around this.
How to disable the webcam on a Mac?
Firstly, let's start with a simple non-technical solution that anyone can do. Cover it using tape.
Security and intelligence chiefs and even Facebook CEO, Mark Zuckerberg, are known for covering built-in cameras with thick masking tape, or scotch tape. You can even use the sticky part of a Post It note. Don't use clear tape, that won't work.
Using tape is simple, effective and cheap. It could, however, leave marks or scratches on your Mac, or potentially damage the lens, so it maybe isn't a long-term solution. Let's take a look at other options:
How To Turn Off Your Webcam On Mac
- Go to Settings; to disable audio and visual inputs, you need to open System Preferences (either via Siri, Spotlight, or the top-toolbar Apple menu icon.
- Open Sound.
- Click on Internal Microphone.
- Now switch the audio input slider down to zero, thereby preventing any sound inputs from getting in.
Unfortunately, this isn't going to prevent the camera from being accessed. There are viruses, such as OSX/FruitFly, OSX/Crisis, OSX/Mokes, and others, that are known for being able to remotely take control and record camera activity.
So you could either turn the audio down and tape it up, or there is another way to take control of the camera and avoid the risk of cybercriminals getting the benefit of these inputs.
How can they spy on you? A high school story.
In 2010, a High School in Pennsylvania issued a MacBook to each of its 2,306 students, then remotely activated the webcams to spy on the students at home. It didn't take long for this to be discovered. Parents were outraged, of course. This massive violation of privacy and trust eventually ended up in court, with the school district eventually settling the case for $610,000 with parents and students.

How to disable the Mac camera within popular web browsers
macOS Safari, the built-in Mac web browser, has advanced security and privacy settings that make this easier. To access these, open Safari, and now click on Safari Menu > Preferences.
Within Safari settings, you can click on Deny to switch off the camera and audio inputs. Of course, with all of these changes, if you want to use it again, you will need to reverse these steps.
Other browsers, including Firefox, have equally robust and user-friendly security settings. You can easily switch off audio and video access for every web browser you use, making it that much more difficult for malicious software to hijack access and keep an unwanted watchful eye.
We hope the tips above about how to disable the camera were useful. But what about reconnecting it, when it is needed?
Simply go back to the settings within whichever web browser you disabled it, or back to System Preferences, and if tape was used, take it carefully off the camera.
What if, you can't reconnect with the camera?
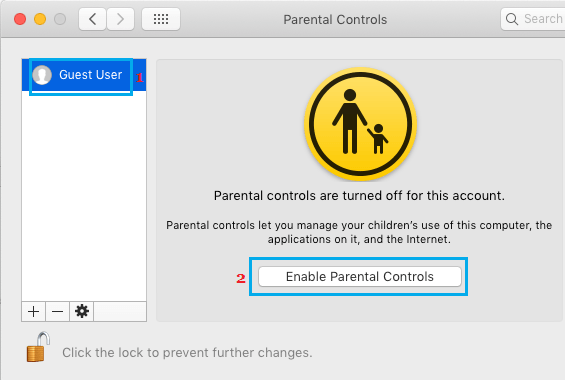
How to disable the Mac camera within popular web browsers
macOS Safari, the built-in Mac web browser, has advanced security and privacy settings that make this easier. To access these, open Safari, and now click on Safari Menu > Preferences.
Within Safari settings, you can click on Deny to switch off the camera and audio inputs. Of course, with all of these changes, if you want to use it again, you will need to reverse these steps.
Other browsers, including Firefox, have equally robust and user-friendly security settings. You can easily switch off audio and video access for every web browser you use, making it that much more difficult for malicious software to hijack access and keep an unwanted watchful eye.
We hope the tips above about how to disable the camera were useful. But what about reconnecting it, when it is needed?
Simply go back to the settings within whichever web browser you disabled it, or back to System Preferences, and if tape was used, take it carefully off the camera.
What if, you can't reconnect with the camera?
Start with deleting system junk.
Over time, a Mac can get full of everything from out-of-date files, duplicate images and videos, games and apps you don't need or use anymore. In particular, old cache files can interfere with the camera.
Use CleanMyMac X, a powerful Mac performance improvement app, to clear hard-to-find system junk, clutter and caches, to get your Mac camera working good as new again. Here is how you do that:
- Download CleanMyMac X (download a free version here).
- Use the Smart Scan to quickly and easily identify system junk.
- It will also spot any third-party apps that could be interfering with the camera; these can be removed via the Uninstaller.
Now your Mac camera and audio should be working normally again. Just remember to disable access via System Preferences or web browsers when it isn't needed, to keep your Mac secure.
Another issue CleanMyMac X can help with:
How To Turn Off Mac Webcam Laptop
Staying in control of your camera permissions
Use another tool that's supplied with CleanMyMac X, it's called Application Permissions. With its help, you can check what apps are allowed to use your camera and adjust those permissions in a few clicks.
Therefore, if you ever have a creepy feeling that someone is watching you, you can easily check it within Privacy and block access to your camera at once.
Note:
You can manage app permissions only on macOS Catalina.
Enable Webcam On Mac
Mac cameras are one of the many system features that are taken for granted. So much so that we forget they are there. Problem is, because of this, they've become a natural security weakness that is being exploited. Taking care to prevent unwanted intrusion is a necessity. We hope this article helps you do that.

