- How Do I Make A Picture Fit My Desktop Mac Os
- How Do I Make A Picture Fit My Desktop Mac Download
- How Do I Make A Picture Fit My Desktop Mac Free
- How Do I Make A Picture Fit My Desktop Mac Pro
- How Do I Make A Picture Fit My Desktop Mac
Guest blog by Paul Christopher Nathaniel, Parallels Support Team
Living in today's world of 'Big Data,' the size of the files we create, share, and store doesn't matter so much anymore. Do you remember those times when we had to shrink the size of pictures just to save some hard disk space? These days, most PCs and Mac devices come with 500+ GB hard disks—not to mention, we've also entered the age of cloud storage.
Make it your desktop using the Share button. Click the Share button in the top right corner. (This looks like a box with a vertical arrow.) Select 'Set Desktop Picture.' Continue on to display options if you'd like to tweak how the image fits your screen. How you do so depends on the format of the image you're using. If the file you downloaded is a folder with the icon already applied to it, right-click it and select Get Info from the pop-up menu. In the next window, click the icon next to the name of the file and press Command + C.
How Do I Make A Picture Fit My Desktop Mac Os
However, it isn't the same story for users with an older Mac or MacBook Air owners, who only have between 128 GB and 256 GB available. Native hard drives fill up pretty fast, so with the default size of Parallels Desktop virtual machines (64 GB for most OSes), you might have to shrink your VM during or after setup. On the flipside, users with the latest Mac devices may want to increase the size of their virtual machine(s) for a bigger value.
The good news is that both of these procedures (shrinking and expanding the VMs) are very similar. Bad news? No bad news, but I'll also share some tips on how to prevent any issues and get them fixed if they arise.
I'm going to walk you through the process of resizing a Windows 10 VM running on Parallels Desktop 11 for Mac Pro Edition, but the steps are very similar (if not the same) for other operating systems and editions/versions of Parallels Desktop.
How Do I Make A Picture Fit My Desktop Mac Download
In the Preview app on your Mac, click the Show Markup Toolbar button (if the Markup toolbar isn't showing), then click the Adjust Size button. Enter new values for width and height, or click the 'Fit into' pop-up menu and choose a size. For best quality, download desktop pictures and wallpaper in the size that matches your screen resolution. Choosing a size smaller than your screen resolution (then stretching it to fit your screen) will not provide as sharp a picture as the size that matches, and on older computers, choosing a size larger than your screen resolution would sometimes show signs of distortion (a subtle pattern. My Mac's desktop is so cluttered with files and folders that it's impossible to see the desktop image. However, if yours isn't and you want to change the desktop picture, it's easy to do. In the Desktop & Screen Saver preferences, you can change the image displayed on your desktop.
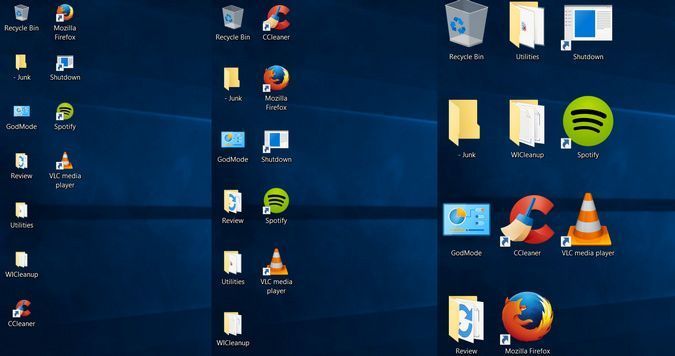
Let me point out that these instructions are not applicable to VMs based on a Boot Camp partition. Please contact Apple if you want to resize your Boot Camp partition. A Parallels Desktop VM based on Boot Camp will be the same size.
Also, if you're reading this blog before you set up a virtual machine and you're wondering how to customize the VM size during the setup process, I've created this short video for you:
OK, let's get started! First, I strongly recommend that you check your VM's hard disk for errors and back it up. Lightroom trial download mac.
To resize the virtual hard disk size for an existing Windows virtual machine, follow these steps:
- Start Parallels Desktop and do not start your virtual machine. Shut it down if it is either suspended or running.
- Click on the Parallels icon on Mac menu bar and select Control Center:
- Right-click on your virtual machine and choose Configure to open its configuration.
- For Parallels Desktop 14 and above:
Go to the Hardware tab, select Hard Disk which requires increasing the size then expand Advanced Settings drop-down menu, then click Properties.
For earlier Parallels Desktop versions:
Go to the Hardware tab, select Hard Disk which requires increasing the size then click Properties.
- If the virtual machine has Snapshots the following notification window will appear. Press Manage Snapshots… to open the corresponding dialogue window then remove Snapshots to start editing the disk size.
- Choose the size you want for the virtual hard disk and click Apply.
- After that Parallels Desktop will suggest creating a backup of the virtual machine.
To proceed further click Continue.NOTE: As mentioned above, we strongly recommend to create a backup of the virtual machine. In case of power surges/failures with the Mac, Mac's unpredictable restarts or third-party applications interventions, during the operations with the virtual hard drive may result in its corruption result in in the inability to use the virtual machine.
How Do I Make A Picture Fit My Desktop Mac Free
Is Windows still showing the old disk size after following these steps?Here are a few troubleshooting steps for you:
- Go to the Start menu, type cmd, right-click on cmd.exe in the search results, and choose Run as Administrator.
- Execute the commands below one by one:
diskpart
list disk
select disk # (Where '#' is the disk you want to correct.)
list partition
select partition #(Where # is the partition you want to correct.)
extend filesystem
How Do I Make A Picture Fit My Desktop Mac Pro
You can also try this KB article if you're unable to increase hard disk space in a Windows 10 virtual machine.
How Do I Make A Picture Fit My Desktop Mac
That's all for now! As always, questions and comments are welcome. Let me know how Windows 10 runs on your Mac with the new virtual drive size, and don't forget to follow Parallels Support on Twitter. Need to run Windows on your Mac? Download our free 14-day trial.

